
Головна сторінка Випадкова сторінка
КАТЕГОРІЇ:
АвтомобіліБіологіяБудівництвоВідпочинок і туризмГеографіяДім і садЕкологіяЕкономікаЕлектронікаІноземні мовиІнформатикаІншеІсторіяКультураЛітератураМатематикаМедицинаМеталлургіяМеханікаОсвітаОхорона праціПедагогікаПолітикаПравоПсихологіяРелігіяСоціологіяСпортФізикаФілософіяФінансиХімія
Звук [z] перед звонкими согласными. Буквосочетание nm
Дата добавления: 2015-10-15; просмотров: 491
|
|
Запрос предназначен для добавления дисциплин, включённых в план выбранной специальности, но отсутствующих в плане выбранной группы.
На базе запроса таблиц ПланОтсут создайте запрос ПланДобавление, добавляющий в план группы отсутствующие дисциплины. В запросе должны быть отображены только дисциплины, включённые в план выбранной специальности, но отсутствующих в плане выбранной группы.
| Поле | Добавление |
| КодПлана | КодПлана |
| Сессия | ДатаКонтроля |
| КодГруппы: [Forms]![Дисциплины]![КодГруппы] | КодГруппы |
Модуль формы “Дисциплины”
Private Sub ОбновлениеГруппы()
Me.КодГруппы.Requery
Me.КодГруппы = DLookup("[КодГруппы]", "ИерархияГруппы")
Forms.Главная.КодГруппы = Me.КодГруппы
End Sub
Private Sub ОпределениеКурса()
Dim Критерий As String
Критерий = "КодГруппы=Forms!Главная!КодГруппы"
Forms.Главная.Курс = DLookup("[Курс]", "Группы", Критерий)
Forms.Главная.КодОтделения = DLookup("[КодОтделения]", "Группы", Критерий)
End Sub
Private Sub ОпределениеПределовДатыКонтроля()
On Error Resume Next
Dim Критерий As String
Dim Дата As Date
Критерий = "КодГода=Forms!Главная!КодГода"
Дата = DLookup("[Начало]", "УчебныйГод", Критерий)
Me.Список.Form.ДатаКонтроля.MinDate = Дата
End Sub
Private Sub Form_Load()
ОпределениеКурса
ОпределениеПределовДатыКонтроля
End Sub
Private Sub КодГода_Change()
Forms.Главная.КодГода = Me.КодГода
ОбновлениеГруппы
ОпределениеКурса
ОпределениеПределовДатыКонтроля
End Sub
Private Sub КодПолугодия_Change()
Forms.Главная.КодПолугодия = Me.КодПолугодия
End Sub
Private Sub КодСпециальности_Change()
Forms.Главная.КодСпециальности = Me.КодСпециальности
ОбновлениеГруппы
ОпределениеКурса
End Sub
Private Sub КодГруппы_Change()
Forms.Главная.КодГруппы = Me.КодГруппы
ОпределениеКурса
End Sub
Private Sub КнопкаДобавитьДисциплины_Click()
DoCmd.SetWarnings False
DoCmd.OpenQuery "ПланДобавление"
DoCmd.SetWarnings True
Me.Список.Requery
End Sub
Private Sub КнопкаПлан_Click()
DoCmd.Close
DoCmd.OpenForm "План"
End Sub
Private Sub КнопкаОценки_Click()
DoCmd.Close
DoCmd.OpenForm "Оценки"
End Sub
Private Sub КнопкаЗакрыть_Click()
DoCmd.Close
End Sub
Private Sub Form_Unload(Cancel As Integer)
DoCmd.SetWarnings False
DoCmd.OpenQuery "ДипломСоздать"
DoCmd.SetWarnings True
End Sub
Модуль формы “ДисциплиныГруппы”
Модуль формы ДисциплиныГруппы содержит команды проверки даты экзамена или зачёта и открытия формы Преподаватели.
Private Sub ДатаКонтроля_Change()
Dim Критерий As String
Dim Дата As Date
КодПреподавателя.SetFocus
Критерий = "КодГода=Forms!Главная!КодГода"
Дата = DLookup("[Конец]", "УчебныйГод", Критерий)
While ДатаКонтроля > Дата
ДатаКонтроля = DateAdd("yyyy", -1, ДатаКонтроля)
Wend
End Sub
Private Sub КнопкаПреподаватели_Click()
DoCmd.OpenForm "Преподаватели"
End Sub
Контрольные вопросы
1.Создание иерархических списков.
2.Обновление данных.
3.Вычисления в форме.
Установка Virtual PC
Для установки программы вам необходимы права администратора на локальном компьютере . Процесс инсталляции очень прост и после окончания не требует перезагрузки компьютера. Во время процесса установки сетевой адаптер вашего компьютера на некоторое время будет отключен от сети.
После установки, для запуска программы достаточно привилегий обычного пользователя.
Шаг 1
Для установки приложения запустите исполняемый файл setup.exe. После запуска установочного файла на экране появляется мастер установки (рис. 1).
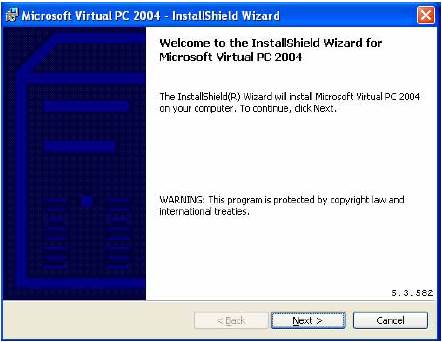
Нажмите кнопку «Next» для пропуска диалогового окна «Welcome» (Добро пожаловать).
Шаг 2
Диалоговое окно «License Agreement» содержит текст лицензионного соглашения. Прочтите его. Если вы согласны с условиями соглашения, выберите «I accept the terms in the license agreement» и нажмите на кнопку «Next» (рис. 1.2).

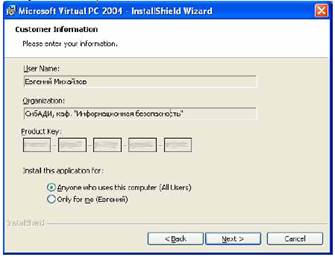
Шаг 3. В следующем диалоговом окне (рис. 1.3) вам будет предложено ввести информацию о себе (имя, наименование организации) и регистрационный ключ (Product Key). Если вы используете дистрибутив, входящий в комплект поставки MSDN Academic Alliance, регистрационный номер вводить не нужно, так как он зафиксирован в программе установке и отображается серым шрифтом. В этом же окне необходимо определить – будет ли Virtual PC доступен всем пользователям, работающим за этим компьютером (Anyone who uses this computer) или только для пользователя, с учетной записью которого вы устанавливаете Virtual PC (Only for me). После того, как вся информация введена, нажмите кнопку «Next».
Шаг 4
В следующем диалоговом окне (рис) можно сменить папку, в которую будет устанавливаться Virtual PC (кнопка «Change»). После выбора нужной папки, нажмите кнопку «Install». Начнется процесс копирования нужных файлов на ваш компьютер. Если на вашем компьютере нет сетевого адаптера, то в процессе установки появится предупреждение о невозможности установить драйвер сетевых служб виртуальной машины (рис. 1.5). Этот драйвер устанавливается, только если в вашем компьютере есть Ethernet или беспроводной (wireless) сетевой адаптер. Драйвер позволяет вашим виртуальным машинам подключаться к той же компьютерной сети, что и ваш реальный (physical) компьютер. Без этого драйвера виртуальные машины смогут взаимодействовать только между собой по виртуальной компьютерной сети в пределах вашего компьютера. После успешной установки появится соответствующее сообщение (рис. 1.6.). Нажмите кнопку «Finish».
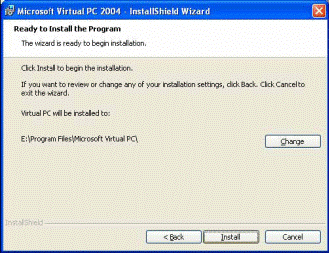
Рис. Выбор папки для установки
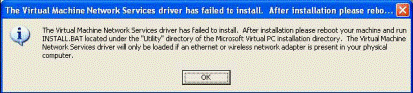
Рис. Сообщение о невозможности установить драйвер сетевых служб виртуальной машины
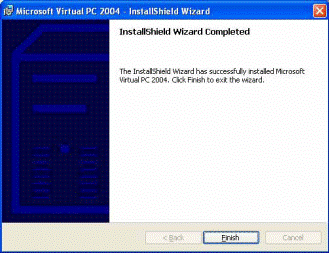
Рис. Сообщение об успешной установке
Для корректного завершения процесса установки, необходимо перезагрузить компьютер. Об этом предупредит соответствующее сообщение (рис). Вы можете нажать кнопку «Yes» и согласиться на перезагрузку компьютера или нажать кнопку «No» и перезагрузить его самостоятельно перед началом использования Virtual PC.
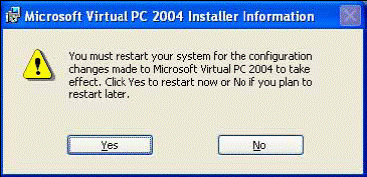
После перезагрузки в главном меню Windows появится ярлык. После запуска программы, появляется управляющая консоль Virtual PC (рис).
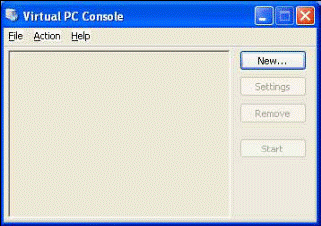
Настройка Virtual PC
У Virtual PC есть целый ряд настроек, которые определяют, как продукт будет взаимодействовать с физическим компьютером, распределять ресурсы и т.д. Для вызова окна настроек необходимо в управляющей консоли выполнить команду меню «File | Options». На рис. показано окно настроек. Существуют следующие группы параметров:
| <== предыдущая лекция | | | следующая лекция ==> |
| сolar лити | | | Іnтеrмеzzo |