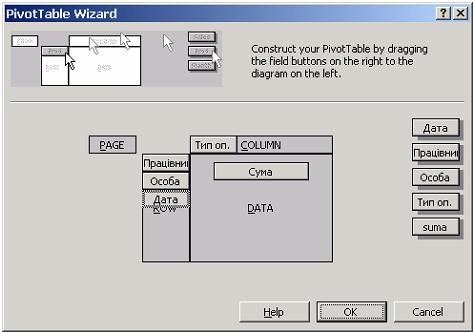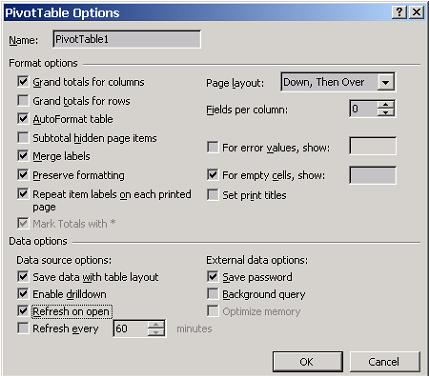Назва ОписDesign View--------------Режим конструктора Report Wizard------------Чарівник створення звіту АutoReport: Columnar----Автозвіт у вигляді бланку AutoReport: Tabular -----Автозвіт у вигляді таблиці Chart Wizard ------------Чарівник створення діаграми Label Wizard-------------Чарівник створення наклейок · Виберіть Чарівник створення звіту і натисніть кнопку OK. · Виберіть таблицю чи запит, що містять дані для звіту.
Рис.2. Майстер звіту. Вибір джерела записів
· Виберіть рівні групування.
Рис.3. Майстер звіту. Вибір рівнів групування
Якщо вибраних полів не більше двох, то групування не доступне. · Виберіть порядок записів.
Рис.4. Майстер звіту. Порядок записів
· Виберіть спосіб розміщення полів.
Рис.5. Майстер звіту. Розміщення полів
· Виберіть стиль звіту.
Рис.6. Майстер звіту.Стиль
· Вкажіть назву звіту.
Рис.7. Майстер звіту. Встановлення назви звіту
В результаті майстер створює звіт, який можна змінити його в режимі конструктора.
Рис.8. Звіт створений за даними таблиці Якщо звіт створюється на основі декількох таблиць або на основі запиту, побудованому на основі кількох таблиць, на другому кроці майстер звіту пропонує вказати вигляд звіту.
Рис.9. Майстер звіту. Вигляд Дані можуть відображатися у підпорядкованому або в звичайному табличному вигляді.
Рис.10. Звіт на основі запиту
Якщо існують числові або грошові поля, то майстер на етапі визначення порядку записів дозволяє вказати додаткові обчислення для таких полів.
Рис.11. Майстер звіту. Підсумки Допускається використання функцій Sum (Сума), Avg (Середнє), Min (Мінімальне), Max (Максимальне). В групі Show (Показувати) встановлюється показ усіх значень полів разом з підсумками (Detail and Summary) чи тільки підсумкових значень (Summary Only). Установка Calculate percent of total for sums видає відсоток суми від загальної суми.
Рис.12. Звіт з підсумками на основі запиту 2. Відкриття звіту: 1. У вікні бази даних клацніть значок Reports (Звіти) у списку Objects (Об'єкти). 2. Виберіть ім'я звіту, що потрібно відкрити. 3. Натисніть на панелі інструментів вікна бази даних кнопку Design (Конструктор), щоб відкрити звіт у режимі конструктора, чи кнопку Preview (Перегляд), щоб відкрити звіт у режимі попереднього перегляду. Порада. Можна також відкрити звіт у режимі попереднього перегляду, перетягнувши його з вікна бази даних у робочу область прикладної програми Microsoft Access. 3. Установка параметрів сторінки: 1. Відкрийте звіт у будь-якому режимі. 2. У меню File (Файл) виберіть команду Page Setup (Параметри сторінки). 3. Виберіть одну з наступних вкладок, що містить потрібні параметри. · Margins (Відступи). Тут можна задати відступи і вказати, чи варто роздрукувати тільки дані (Print Data Only). · Page (Сторінка). Тут визначається орієнтація, розмір паперу і принтер. · Columns (Колонки). Тут задається число, розмір і макет колонок.
Рис.13. Параметри сторінки 4. Натисніть кнопку OK. Microsoft Access зберігає задані параметри сторінки разом зі звітом, тому для кожного звіту ці параметри досить задати один раз.
4. Попередній перегляд звіту: Режим попереднього перегляду звіту дозволяє побачити звіт таким, яким він буде виглядати в надрукованому виді. Примітки: · Якщо звіт створюється на основі запиту, що вимагає введення параметрів, то для його попереднього перегляду слід ввести ці параметри. · Для переходу по сторінках звіту користайтеся кнопками переходу в нижній частині вікна попереднього перегляду. Для переміщення по поточній сторінці можна використовувати смуги прокрутки. · Натиск лівої кнопки в межах звіту змінює мірило відображення звіту на екрані. 5. Друк звіту: Перед тим як вивести звіт на друк в перший раз, рекомендується перевірити орієнтацію сторінки, розміри відступів та інші параметри сторінки. 1. Виберіть звіт у вікні бази даних та відкрийте його у режимі попереднього перегляду. 2. Виберіть у меню File (Файл) команду Print (Друк). 3. Укажіть потрібні параметри в діалоговому вікні Друк. · У групі Printer виберіть принтер. · У групі Print Range виберіть друк всього звіту (All) чи визначеного діапазону сторінок (Pages From … To …). · У групі Copies вкажіть число копій, що друкуються, і, при необхідності, друк з розкладкою по копіях. 4. Натисніть кнопку OK. Порада. Для виклику звіту на друк без відкриття діалогового вікна натисніть кнопку Print (Друк) на панелі інструментів. 6. Створення зведених таблиць: Засоби створення звітів Microsoft Access достатні для реалізації багатьох типів звітів. Однак існують проблеми створення т.зв. матричних звітів, коли звіт може розгортатися не тільки вниз як традиційні табличні звіти, але й вправо. Для цього існує спеціальний майстер створення зведених таблиць з використанням електронних таблиць Excel. У вікні бази даних клацніть значок
Рис.14. Майстер зведеної таблиці. Вибір джерела записів Microsoft Access зробить виклик чарівника зведеної таблиці Microsoft Excel.
Рис.15. Майстер зведеної таблиці Excel По кнопці Layout визначається розміщення полів у зведеній таблиці.
Рис.16. Майстер зведеної таблиці. Розміщення полів Поля розміщуються шляхом перетягування кожного поля зі списку справа на макет зліва. Подвійний натиск лівої кнопки миші на назві поля викликає діалогове вікно установок цього поля. По кнопці Options викликаються установки зведеної таблиці.
Рис.17. Налаштування зведеної таблиці Кнопка Finish завершує роботу з Чарівником зведеної таблиці. В результаті Microsoft Access створює форму, яка дозволяє переглядати за допомогою Microsoft Excel створену таблицю. Для запису цієї форми в базі даних натисніть кнопку Save (Зберегти - піктограма дискети на панелі інструментів, або комбінація клавіш Ctrl+S) та вкажіть ім’я форми. Виклик зведеної таблиці Excel здійснюється подвійним натиском лівої кнопки миші на фрагменті таблиці або через кнопку Edit Pivot Table Object (Редагувати об’єкт зведеної таблиці).
Рис.18. Зведена таблиця на основі запиту Робота зі створеною за допомогою майстра Access зведеною таблицею Excel здійснюється аналогічно, як і безпосередньо в Microsoft Excel.
Закінчить роботу. Оформіть звіт.
|


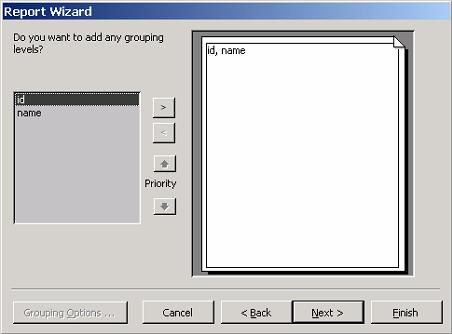



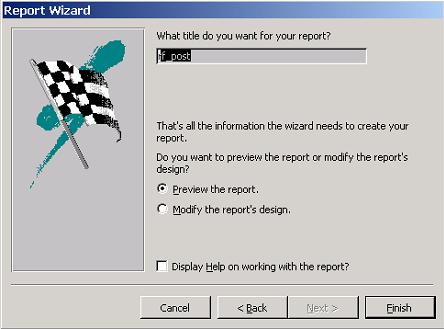




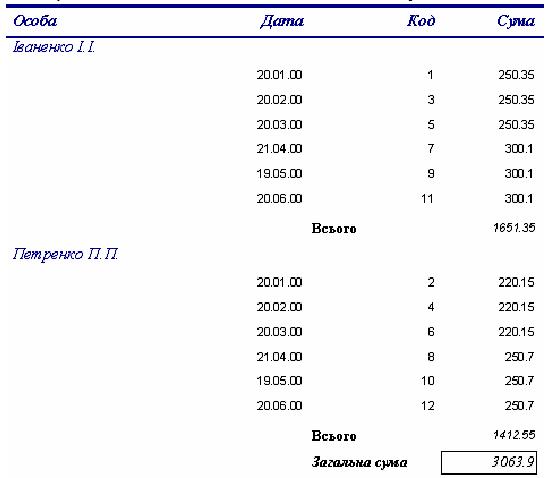

 Forms (Форми) у списку Objects (Об'єкти). Натисніть кнопку New (Створити нову) на панелі інструментів вікна бази даних і в діалоговому вікні Нова форма виберіть PivotTable Wizard (Майстер зведеної таблиці). Перейдіть на другий крок роботи з майстром за допомогою клавіші Next (Далі). Виберіть запит чи таблицю для побудови зведеної таблиці.
Forms (Форми) у списку Objects (Об'єкти). Натисніть кнопку New (Створити нову) на панелі інструментів вікна бази даних і в діалоговому вікні Нова форма виберіть PivotTable Wizard (Майстер зведеної таблиці). Перейдіть на другий крок роботи з майстром за допомогою клавіші Next (Далі). Виберіть запит чи таблицю для побудови зведеної таблиці.