Разработать кнопочную форму-меню для работы с базами данных, в которой должны быть созданные вами формы, отчет и запросы.Создать БД по инструкционной карте 4.15 или воспользоваться ею. 4. Создать Форму Преподаватели из таблицы Преподаватели, используя поля: Код преподавателя, Фамилия, Имя, Отчество, Должность, Телефон и Дисциплина. 5. Создать Автоформу: ленточную Студенты из таблицы Студенты. Разработать кнопочную форму-меню для работы с базами данных, в которой должны быть созданные вами формы, отчет и запросы. 6.1. Для создания кнопочного меню выполнить следующие действия: 6.1.1. Выполнить команду Сервис → Служебные программы → Диспетчер кнопочных форм. 6.1.2. 6.1.3. 6.1.4. Аналогичным образом надо создать еще две страницы (Отчеты и Запросы), в итоге получим четыре страницы кнопочных форм, которые отображаются в окне «Диспетчер кнопочных форм». 6.1.5. Создаем элементы ГКФ: в «Окне диспетчер кнопочных форм» выделить страницу «Главная кнопочная форма» → «Изменить» → откроется новое окно «Изменение страниц кнопочной формы» → щелкаем на кнопке «Создать» → откроется новое окно «Изменение элемента кнопочной формы» → в котором выполняем следующее: 6.1.5.1.вводим текст: Формы для ввода данных; 6.1.5.2.выбираем из раскрывающегося списка команду: Перейти к кнопочной форме; 6.1.5.3. 6.1.5.4.В окне «Изменение страницы кнопочной формы» отобразится элемент кнопочной формы «Формы для ввода данных». 6.1.6. Аналогичным методом надо создать элементы: «Запросы» и «Отчеты». 6.1.7. Затем создать элемент (кнопку) "Выход из БД".
6.1.8. В результате в окне «Изменение страницы кнопочной формы» будут отображаться все элементы главной кнопочной формы. 6.1.9. Закрыть диспетчер кнопочных форм, щелкнув по кнопке Закрыть. 6.1.10. Кнопочная форма появится в списке в области окна базы данных на вкладке Формы на панели Объекты, а на вкладе Таблицы в списках появится таблица Switchboard Items. 6.1.11. На вкладке Формы подведите курсор мыши к надписи Кнопочная форма, щелкнуть правой кнопкой мыши, выбрать пункт Переименовать и ввести новое имя Форма - меню, затем нажать клавишу Enter. 6.2. Дважды щелкнув на надписи "Кнопочная форма", откроется Главная кнопочная форма. 6.3.
7. Создание подчиненных кнопочных форм: отчеты и формы. 7.1. Выполнить команду Сервис → Служебные программы → Диспетчер кнопочных форм. 7.2. Выделить «Формы ввода данных» → Изменить → откроется окно диалога «Изменение страницы кнопочной формы» → щелкаем на кнопке «Создать» → в котором выполняем: 7.2.1. вводим текст: Студенты; 7.2.2. выбираем из раскрывающегося списка команду: Открыть форму для изменения; 7.2.3. 7.3. Аналогично сделать для формы Дисциплины и оценки. 7.4. Далее требуется создать кнопку возврата в главную кнопочную форму: 7.4.1. щелкаем на кнопке «Создать»; 7.4.2. в появившемся окне выбираем команду «Перейти к кнопочной форме»; 7.4.3. 7.5.
7.6. Запустим главную кнопочную форму Форма - меню в окне БД, в которой щелкнем на кнопке " Формы ввода данных ", откроется "Формы ввода данных".
7.7.
8. Создание подчиненной кнопочной формы: запросы. 8.1. Для создания элементов подчиненной кнопочной формы "Запросы" необходимо создать макросы " Открыть Запрос ": 8.1.1. 8.1.2. имя макроса сохранится в списке макросов в окне БД; 8.1.3. аналогично создать Макрос для запроса Должности преподавателей. 8.2. Для создания элементов кнопочной формы запроса " Успеваемость студентов " необходимо выполнить команду Сервис → Служебные программы → Диспетчер кнопочных форм → откроется " Диспетчер кнопочных форм "→ выделить «Запросы» → Изменить → «Создать» → щелкнуть кнопку «ОК». 8.3. Аналогично создать элемент для запроса Должности преподавателей. 8.4. Создать кнопку возврата в главную кнопочную форму. 8.5. Далее закроем окна «Изменение страницы кнопочной формы» и "Диспетчер кнопочных форм". В окне БД на вкладке "Формы" щелкнем на надписи " Форма - меню ", откроется Главная кнопочная форма. В Главной кнопочной форме щелкнем на кнопке Запросы, откроется кнопочная форма "Запросы". 8.6. Выйти из БД. 9. Запустить свою БД →; выполнить команду Сервис → Параметры запуска → в открывшемся окне выбрать "Кнопочная форма" из раскрывающегося списка → поставить флажек Окно базы данных. Сохранить документ→закрыть программу MS Access →сдать карту и архив ПР4-16_ФАМИЛИЯ с файлом базы данных→показать конспект преподавателю.
|

 Подтвердить создание кнопочной формы, щелкнув по кнопке Да. В результате будет создана страница Главной кнопочной формы.
Подтвердить создание кнопочной формы, щелкнув по кнопке Да. В результате будет создана страница Главной кнопочной формы. Создать еще три страницы кнопочной формы: Формы ввода данных, Отчеты и Запросы. Для этого следует щелкнуть на кнопке «Создать» и в появившемся окне ввести имя новой страницы «Формы ввода данных»
Создать еще три страницы кнопочной формы: Формы ввода данных, Отчеты и Запросы. Для этого следует щелкнуть на кнопке «Создать» и в появившемся окне ввести имя новой страницы «Формы ввода данных»  → ОК → будет создана страница кнопочной формы «Формы ввода данных».
→ ОК → будет создана страница кнопочной формы «Формы ввода данных». выбираем из списка кнопочную форму: Формы ввода данных → ОК;
выбираем из списка кнопочную форму: Формы ввода данных → ОК;


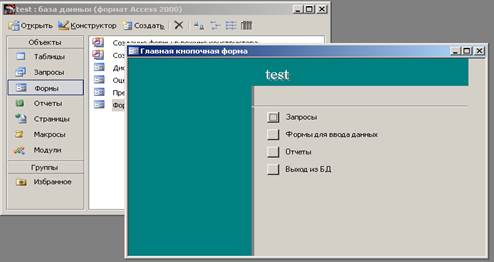 Для того чтобы эта форма отображалась при запуске базы данных, необходимо выполнить команду Сервис → Параметры запуска → в открывшемся окне выбрать "Кнопочная форма" из раскрывающегося списка → снять флажки Окно базы данных и Строка состояния → ввести заголовок и значок приложения.
Для того чтобы эта форма отображалась при запуске базы данных, необходимо выполнить команду Сервис → Параметры запуска → в открывшемся окне выбрать "Кнопочная форма" из раскрывающегося списка → снять флажки Окно базы данных и Строка состояния → ввести заголовок и значок приложения. выбираем из списка кнопочную форму: Студенты, щелкаем на кнопке «ОК».
выбираем из списка кнопочную форму: Студенты, щелкаем на кнопке «ОК». выбираем «Главная кнопочная форма» и вводим «Перейти к главной кнопочной форме» → ОК.
выбираем «Главная кнопочная форма» и вводим «Перейти к главной кнопочной форме» → ОК. Закрываем окно «Изменение страницы кнопочной формы».
Закрываем окно «Изменение страницы кнопочной формы». Создание элементов для кнопочной формы " Отчеты " осуществляется по той же технологии, только в Команде выбрать Открыть отчет.
Создание элементов для кнопочной формы " Отчеты " осуществляется по той же технологии, только в Команде выбрать Открыть отчет.

 выбрать вкладку "Макросы" → Создать → откроется окно диалога "Макрос" → из раскрывающегося списка выбрать «ОткрытьЗапрос» → внизу окна из раскрывающегося списка выберите имя запроса Дисциплины и оценки группы → сохранить с именем Успеваемость студентов;
выбрать вкладку "Макросы" → Создать → откроется окно диалога "Макрос" → из раскрывающегося списка выбрать «ОткрытьЗапрос» → внизу окна из раскрывающегося списка выберите имя запроса Дисциплины и оценки группы → сохранить с именем Успеваемость студентов;


