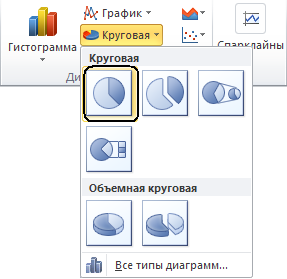ДиаграммыДиаграмма предназначена для визуального представления данных. С помощью различных элементов (столбцов на гистограмме или линий на графике) диаграмма отображает ряды числовых данных в графическом виде. Excel автоматически подбирает оптимальный способ расположения данных на диаграмме. В Excel 2010 появились новые инструменты для работы с диаграммами, облегчающие создание профессионально-оформленных диаграмм. Основанные на используемой в книге Excel теме, новые формы диаграмм содержат специальные эффекты, такие как объемность, прозрачность и мягкие тени. Все функции построения диаграмм, которые предлагались раньше в Microsoft Graph, Word и PowerPoint, теперь входят в средства построения диаграмм Excel. Диаграммы можно легко копировать и вставлять из документа в документ или из одного приложения в другое. Для вставки диаграммы необходимо выделить данные, которые должны отображаться в ней и выбрать тип диаграммы, щелкнув по соответствующей кнопке в группе «Диаграммы» на вкладке «Вставка».
Для дальнейшей настройки диаграммы (добавления различных элементов, например заголовков или меток данных, а также изменения внешнего вида, структуры и формата диаграмм), после вставки диаграммы, появляются три вкладки: «Конструктор», «Макет» и «Формат», объединенных в группу «Работа с диаграммами».
Упражнение 13. Откройте с сетевого диска файл Численность рабочих. Постройте круговую диаграмму, используя данные из таблицы. Для этого выделите всю таблицу (ячейки А1: В11), перейдите на вкладку «Вставка» и, нажав на кнопку «Круговая», выберите простую круговую диаграмму.
Круговые диаграммы показывают вклад каждого значения в общую сумму. Этот тип диаграмм используется, если имеется только один ряд данных, все значения которого являются положительными. В результате получится следующая диаграмма.
Если место или размер диаграммы вас не устраивает, можно перетащить диаграмму или изменить её пропорции (растянуть или сжать, «схватив» за квадраты по углам и в середине рамки) Сохраните результат в своей папке с именем Упражнение 13. Упражнение 14. Для освоения работы с диаграммами воспользуемся таблицей, созданной в предыдущем упражнении. Откройте, созданный в предыдущем упражнении, файл Упражнение 13. Снова выделите всю таблицу и вставьте объемную круговую диаграмму. Для изменения легенды перейдите на вкладку «Макет» и, нажав на кнопку «Легенда», выберите «Добавить легенду снизу».
Изменить легенду также можно выделив ее и воспользовавшись контекстным меню мыши «Формат легенды»
Для добавления или изменения подписей данных нажмите на кнопку «Подписи данных» на вкладке «Макет». В появившемся списке можно выбрать расположение подписей относительно диаграммы. Поэкспериментируйте с различными способами расположения и посмотрите, как будет меняться диаграмма.
Для изменения параметров подписей данных нажмите на кнопку «Подписи данных» и выберите «Дополнительные параметры подписей данных». В появившемся окне «Формат подписей данных» установите «галочки» включать в подписи – доли, положение подписи – у вершины, снаружи.
Изменить подписи данных также можно выделив их и воспользовавшись контекстным меню мыши «Формат подписей данных».
Что делать, если вам не нравится что-либо в диаграмме: цвет, вид, шрифт и т. д.? Нужно выделить интересующую область и перейти на вкладку «Формат».
На этой вкладке расположены кнопки для изменения внешнего вида, начертания, заливки, начертания, эффекты фигур и другие настройки формата выделенной области диаграммы. В круговых диаграммах любой сектор можно сделать «вынутым» простым перетаскиванием мышью. Проделайте эту процедуру для двух округов: Северного и Южного, измените их цвет на ярко-зелёный и красный. В результате должна получится следующая диаграмма.
В заключение попробуйте самостоятельно создать объёмную гистограмму. Гистограммы полезны для представления изменений данных с течением времени и для наглядного сравнения различных величин. В гистограммах категории обычно формируются по горизонтальной оси, а значения – по вертикальной Гистограмма должна выглядеть примерно так.
Сохраните результат на диске с именем Упражнение 14. Упражнение 15. Построение диаграмм по части таблицы. Откройте подготовленный вами файл Упражнение 11 и постройте обычную гистограмму для данных следующих столбцов: С («Всего отходящих веществ»), Е («Уловлено на очистных сооружениях). Для этого выполните следующее: Выделите ячейки с данными А2: А12 (для формирования легенды), С2: С12 и Е2: Е12. Поскольку выделение информации не сплошное, а выборочное – делать это нужно, удерживая нажатой клавишу Ctrl. После построения гистограммы переместите гистограмму на другой лист. Для этого, нажмите на кнопку «Переместить диаграмму» на вкладке «Конструктор».
В появившемся окне выберите размещение гистограммы «на отдельном листе» – Диаграмма1.
Отредактируйте диаграмму, подобрав оптимальные размеры шрифтов, размещение легенды. В результате вы должны получить следующую диаграмму:
Сохраните результат в своей папке под именем Упражнение 15. Упражнение 16. Откройте подготовленный вами файл Упражнение 15 и видоизменим диаграмму. 1. Добавим в гистограмму ещё один ряд данных: столбец F («Всего попадает в атмосферу»). Для этого выделите диаграмму и нажмите на кнопку «Выбрать данные» на вкладке «Конструктор».
В левой части окна «Элементы легенды (ряды)» нажмите кнопку «Добавить».
В появившемся окне в поле «Имя ряда» необходимо указать ячейку F2 на листе Лист1. Для этого нажмите на кнопку в правом углу поля – это действие вернёт вас в таблицу Excel. Перейдите на Лист1, щелкнете по ячейке F2 и нажмите < Enter>, и в поле имени ряда появится его название. Аналогично в поле «Значения:» ведите ячейки F3: F12.
Нажмите кнопку «ОК».
2. Удалим первый ряд данных – «Всего отходящих веществ от всех стационарных источников». Для этого выделите этот ряд и нажмите кнопку «Удалить». Нажмите кнопку «ОК».
3. Изменим тип диаграммы. Нажмите кнопку «Изменить тип диаграммы» на вкладке «Конструктор» и выберите гистограмму с накоплением.
Нажмите кнопку «ОК». Смените цвет: для обезвреженных выбросов – зелёный, для попадающих в атмосферу – красный. У вас должно получиться примерно следующая диаграмма.
Сохраните результат под именем Упражнение 16.
Проверьте свои знания: 1. Какие типы диаграмм существуют в Excel 2010? 2. Что такое легенда в диаграмме? Можно ли настраивать легенду? 3. Что такое гистограмма? Какие они бывают? 4. Как выделить выборочный диапазон значений для построения диаграммы?
|