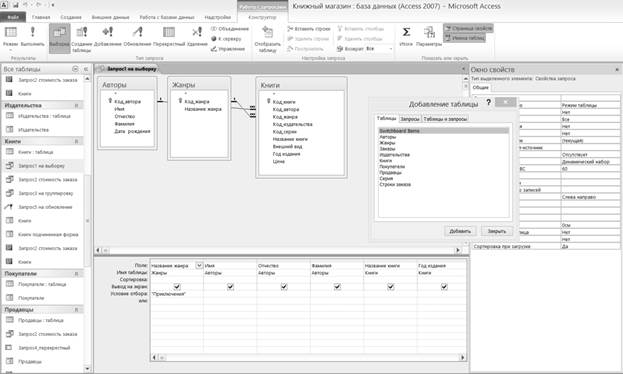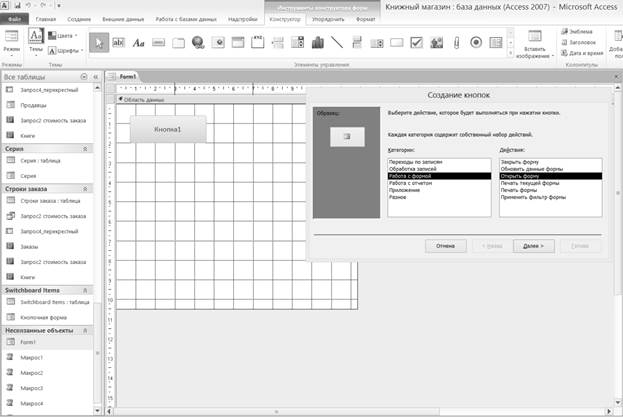Создание интерфейса программы. Содержание
Введение
1 Назначение и область применения
2 Описание программы
2.1 Общие сведения о программе
2.2 Описание логической структуры
2.2.1 Структура базы данных
3 Взаимодействие с программой
3.1 Создание интерфейса программы
Заключение
1. Для начала создается новая база данных. Рис.1
2. После этого, начинаем «строить» основу нашей базы данных, создавая таблицы, в которых будет хранится вся нужная информация. Переходим во вкладку «Создание» - «Таблица», присваиваем таблице удобное для нас название, с которым мы будем в дальнейшем работать. Рис.2 3. После создания таблицы, задаем название группы, с которой мы будем работать и начинаем заполнение таблицы, перейдя во вкладку «Конструктор». Повторяем эти действия для всех таблиц, которые нам потребуются.
Рис.3
4. После того, как все таблицы созданы, нам нужно объединить их между собой (обозначить связи таблиц друг с другом), чтобы они составили единую базу данных, с которой мы и будем в дальнейшем работать. Не стоит забывать, что для объединения таблиц между собой, объединяемые таблицы ОБЯЗАНЫ иметь первичный ключ и общие строки, при помощи которых они будут объединены. Для этого мы переходим во вкладку «Работа с базами данных» - «Схема данных», отображаем наши таблицы на экране и указываем связи между ними.
Рис.4
5. Теперь наша база данных готова. И первое, что стоит сюда добавить, это отчеты, которые выводятся на экран, исходя из данных нашей базы. В моей работе имеется два отчета: отчет по книгам и отчет по заказам. Для создания отчета нам нужно выбрать таблицу, исходя из которой будет создан отчет. Приведу на примере таблицы «Авторы». Кликаем по нужной таблице в левой части экрана(в области, где находятся созданные нами таблицы), затем вновь переходим во вкладку «Создание» - «Отчет ». После этого, создается отчет и мы автоматически переходим в режим конструктора, где мы можем настроить внешний вид отчета так, как нам удобно.
Рис.5
6. После того как мы закончили с созданием отчетов, следует перейти к созданию форм, которые будут открываться при нажатии кнопок в главной форме, к созданию которой я перейду чуть позже. Создание формы происходит точно так же, как и создание отчета, только вместо вкладки «Отчет», мы выбираем вкладку «Форма». После этого, создается форма и мы точно так же, как и в случае с отчетом, автоматически переходим в режим конструктора, где мы можем настроить внешний вид формы так, как нам угодно.
7. После создания всех нужных таблиц, форм и отчетов, мы переходим к созданию запросов. Для создания запроса так же переходим во вкладку «Создать» - «Конструктор запросов». Перед нами открывается окно с нашими таблицами, где нам нужно добавить те, с использованием которых будет осуществляться наш запрос. В моей работе, для выполнения запроса «Выборка по жанру», потребовалось использование трех связанных между собой таблиц: авторы, жанры, книги. После добавления таблиц, мы выставляем галочки в нижней части экрана для каждой таблицы, для вывода тех полей, которые потребуются нам при выборке. Рис. 7 В итоге, при выполнении запроса «Выборка по указанному жанру», на экран выводится то, что мы отмечали галочками в запросе. Рис. 7.1
8. После того, как мы закончили с запросами, мы переходим к завершающей стадии нашей программы, а точнее, к её интерфейсу. Для этого мы создадим одну общую форму, в которой будут находиться кнопки для выполнения тех или иных действий, описанных ранее. Переходим во вкладку «Создать» - «Форма». Получается вот такая пустая форма. Рис.8
9. После создания пустой формы, переходим во вкладку «Конструктор». В верхней части экрана имеются функции для создания кнопок, добавления текста и многое другое, но нам понадобятся только эти две. Выбираем функцию «кнопка» и размещаем её в нужном для нас месте. После этого открывается окно, в котором мы будем выбирать функции нашей кнопки. В первом столбце нам потребуются: работа с формой, работа с отчетом, разное. Во вкладке «Работа с формой» мы будем использовать «Открытие формы», во вкладке «Работа с отчетом» мы будем использовать «Открытие отчета», а во вкладке «Разное» мы будем использовать «Выполнение запроса».
Рис.9
После того, как мы выбрали нужное нам действие, нажимаем «Далее». В следующем окне мы выбираем нужную нам форму, которая будет открываться при нажатии на кнопку.
Рис. 9.1
Наша кнопка готова. Мы можем полностью настроить её внешний вид, так же мы можем настраивать внешний вид всей формы. Изменять шрифт, размеры, вставлять картинки и многое другое.
Рис. 9.2 Добавив нужные нам кнопки и расположив их в понравившемся порядке, получаем готовую форму и полностью рабочую, завершенную программу.
Рис. 9.3 Заключение Разработанный модуль выполняет все свои необходимые функции. При желании его можно расширить, добавить новые функции и улучшить дизайн. При помощи MS Access мы можем добавить авторизацию и в данную программу смогут заходить лишь при помощи логина и пароля. Работа со стилем практически безгранична и можно реализовать почти все, на что хватит фантазии.
Список используемых источников: 1. ru.wikipedia.org/ 2. office.microsoft.com/ru-RU/support/results.aspx?qu=&av=zac150&htags=htgprgntxO15IntGetSt 3. sql.ru/forum/access 4. taurion.ru/access
|





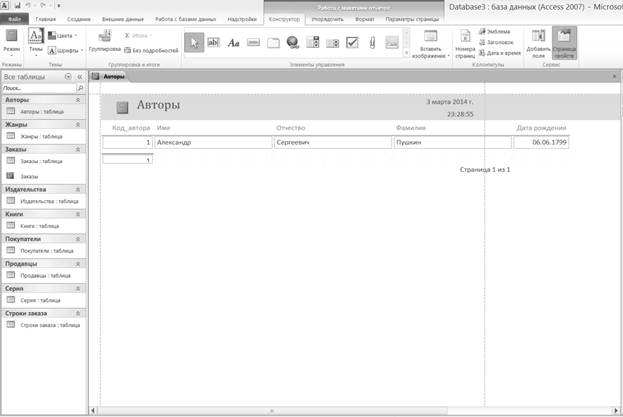
 Рис. 6
Рис. 6