Запуск программы SPSS. Интерфейс программы.
Занятие 1-2 сем.
Откроется редактор данных SPSS (см. рис.). Редактор данных — это одно из многих окон SPSS. Здесь можно вводить новые данные или загружать существующие из файлов данных с помощью команд меню File (Файл) Open... (Открыть...) Так как при запуске SPSS ни один файл данных еще не загружен, в заголовке редак тора данных стоит "Untitled" (Без имени). Над изображением таблицы в редакторе данных имеются строка меню и панель инструментов. Главное меню содержит следующие элементы: File (Файл). Содержит команды, предназначенные для открытия, чтения и соранения файлов, а также команду выхода из программы SPSS. Edit (Редактирование). В этом меню находятся команды редактирования, такие как команды копирования, вставки, замены, поиска и т. п. View (Просмотр (Вид)). Содержит набор команд, влияющих на представление информации на экране. Наиболее часто используются команды Value Labels (Метки значений) и Fonts (Шрифты). Data (Данные). Здесь находятся команды, предназначенные для управления вводом и представлением данных. Transform (Преобразование). Содержит команды, модифицирующие введенные данные, а также создающие новые данные на основе существующих. Analyze (Анализ). С этого меню начинаются все процедуры анализа данных. Graphs (Графики). Здесь находятся команды, позволяющие создавать различные диаграммы. Иногда с помощью команд этого меню задаются параметры статистических процедур. Utilities (Утилиты). Команды этого меню служат для упрощения сложных операций над данными и в основном предназначены для опытных пользователей. Рассмотрение большей части утилит выходит за рамки темы. Window (Окно). С помощью этого меню можно управлять взаимным расположением и статусом открытых окоп программы SPSS. Фактически, меню Window (Окно) служит средством переключения между окнами, альтернативным панели задач. Help (Справка). Как следует из названия меню, оно предназначено для доступа к справочной информации выполненной на английском языке. Большинство элементов главного меню дублируется панелью инструментов. Ниже представлены прежде всего те символы, которые встречаются в большинстве или во всех окнах.
Чтобы заново вызвать диалоговое окно, просто щелкните на соответствующем пункте списка.
В редакторе синтаксиса большое значение имеет символ Syntax-Start (Синтаксис-Начать), в случае если для вызова статистических процедур Вы пользуетесь командным синтаксисом SPSS.
Ниже панели инструментов идет строка состояния, показывающая место положения курсора и значение в ячейке (см. рис.).
Ниже строки состояния начинается рабочее поле состоящее из столбцов и строк, количество которых в принципе неограниченно. В столбцы заносятся наименование переменных, а в строки записи данных. То есть, в строку заносятся все данные на «Карамышева».
|

 Для запуска программы в Главном меню выбираем SPSS for Windows, кликаем по нему мышкой и появляется диалоговое окно SPSS for Windows. В этом окне устанавливаем переключатель (радиокнопка) на значение Open an existing file и нажимаем кнопку Cancel.
Для запуска программы в Главном меню выбираем SPSS for Windows, кликаем по нему мышкой и появляется диалоговое окно SPSS for Windows. В этом окне устанавливаем переключатель (радиокнопка) на значение Open an existing file и нажимаем кнопку Cancel. Открыть файл: Этот символ активизирует диалоговое окно открытия файла, причем по умолчанию предлагается открыть документ того же типа, который находится в активном окне. Следовательно, при помощи этого символа можно открыть файл данных, файл вывода или файл синтаксиса.
Открыть файл: Этот символ активизирует диалоговое окно открытия файла, причем по умолчанию предлагается открыть документ того же типа, который находится в активном окне. Следовательно, при помощи этого символа можно открыть файл данных, файл вывода или файл синтаксиса. Сохранить файл: Этот символ предназначен для сохранения рабочего файла. Если рабочему файлу еще не присвоено имя, этот символ активизирует диалоговое Save as (Сохранить как). Если вы находитесь не в окне редактора данных, активизируется диалоговое окно сохранения файла соответствующего типа — файла вывода или синтаксиса.
Сохранить файл: Этот символ предназначен для сохранения рабочего файла. Если рабочему файлу еще не присвоено имя, этот символ активизирует диалоговое Save as (Сохранить как). Если вы находитесь не в окне редактора данных, активизируется диалоговое окно сохранения файла соответствующего типа — файла вывода или синтаксиса. Печать: Этот символ вызывает диалоговое окно вывода на печать в соответствии с типом активного окна. Он позволяет напечатать весь документ или только выделенную область.
Печать: Этот символ вызывает диалоговое окно вывода на печать в соответствии с типом активного окна. Он позволяет напечатать весь документ или только выделенную область. История вызова диалоговых окон: Этот символ выводит список 12 последних вызванных диалоговых окон. Это дает возможность быстро перейти к одному из недавно вызванных диалоговых окон. Окно, вызванное в последнюю очередь, всегда находится в начале списка.
История вызова диалоговых окон: Этот символ выводит список 12 последних вызванных диалоговых окон. Это дает возможность быстро перейти к одному из недавно вызванных диалоговых окон. Окно, вызванное в последнюю очередь, всегда находится в начале списка.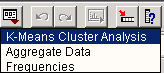
 Перейти в редактор данных: Этот символ обеспечивает переход в редактор данных из любого окна.
Перейти в редактор данных: Этот символ обеспечивает переход в редактор данных из любого окна. Перейти к наблюдению: Этот символ открывает диалоговое окно Go to case (Перейти к наблюдению). Его можно использовать для перехода к определенному наблюдению, так в SPSS называется набор значений переменных, набранных в строке редактора данных.
Перейти к наблюдению: Этот символ открывает диалоговое окно Go to case (Перейти к наблюдению). Его можно использовать для перехода к определенному наблюдению, так в SPSS называется набор значений переменных, набранных в строке редактора данных. Выбрать наблюдения: -этот символ открывает диалоговое окно select cases (Выбрать наблюдения). Его можно использовать для отбора наблюдений, для которых выполняется определенное условие.
Выбрать наблюдения: -этот символ открывает диалоговое окно select cases (Выбрать наблюдения). Его можно использовать для отбора наблюдений, для которых выполняется определенное условие. Информация о переменных: Этот символ открывает диалоговое окно Variables, в котором отображаются описания выделенных переменных. Из множества символов, которые возникают только в одном определенном окне, мы покажем лишь несколько. О назначении остальных легко можно узнать из кратких сведений (Quick Info) по данному символу.
Информация о переменных: Этот символ открывает диалоговое окно Variables, в котором отображаются описания выделенных переменных. Из множества символов, которые возникают только в одном определенном окне, мы покажем лишь несколько. О назначении остальных легко можно узнать из кратких сведений (Quick Info) по данному символу. Синтаксис-Начать: В окне редакторе синтаксиса этот символ запускает на выполнение выделенные команды SPSS. Если не выделено ни одной команды, запускается команда, на которой находится курсор. Три следующих символа могут быть задействованы в редакторе данных.
Синтаксис-Начать: В окне редакторе синтаксиса этот символ запускает на выполнение выделенные команды SPSS. Если не выделено ни одной команды, запускается команда, на которой находится курсор. Три следующих символа могут быть задействованы в редакторе данных. Вставить наблюдение: В редакторе данных щелчок на этом символе вызывает вставку наблюдения над активной ячейкой.
Вставить наблюдение: В редакторе данных щелчок на этом символе вызывает вставку наблюдения над активной ячейкой. Вставить переменную: В редакторе данных щелчок на этом символе вызывает вставку новой переменной слева от активной переменной.
Вставить переменную: В редакторе данных щелчок на этом символе вызывает вставку новой переменной слева от активной переменной. Метки значений: Этот символ позволяет переключаться между отображением значений и меток значений.
Метки значений: Этот символ позволяет переключаться между отображением значений и меток значений.



